Komut satırı da adlandırılan, Windows komut satırı, komut ekranı veya metin arayüzü, ister komutlar yazarak, yerine fareyi kullanarak navigasyon olduğunu bir kullanıcı arayüzüdür. Örneğin, bir Windows komut satırındaki Windows klasörü "C: Windows>" şeklindedir (resimde gösterildiği gibi). Unix veya Linux'ta kabuğa bağlı olarak "%" veya ">" olabilir. GUI (grafik kullanıcı arabirimi) işletim sisteminin aksine, bir komut satırı yalnızca komut girerek gezinmek için bir klavye kullanır ve gezinmek için bir fare kullanmaz.
İnsanlar neden komut satırını kullanıyor?
Bir komut satırı arabirimi kullanmak düzinelerce farklı komutun ezberlenmesini gerektirse de, değerli bir kaynak olabilir ve göz ardı edilmemelidir. Bir komut satırı kullanarak, bir GUI ile yapılabilecek hemen hemen aynı görevleri gerçekleştirebilirsiniz. Ancak, birçok görev daha hızlı gerçekleştirilebilir ve otomatikleştirilmesi ve uzaktan yapılması çok daha kolay olabilir.
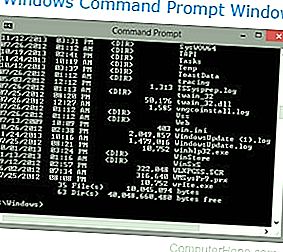
Örneğin, Microsoft Windows kullanan kullanıcılar, bir klasörde 100'den fazla dosyayı yeniden adlandırma gibi bir görev bulabilir, bu da çok zaman alıcı bir görevdir. Ancak, bir dizinde 100'den fazla dosyayı yeniden adlandırmak, komut satırında tek bir komutla bir dakikadan daha kısa bir sürede yapılabilir. Görev, anında çalıştırmak için bir toplu iş dosyası veya diğer komut dosyaları kullanılarak da otomatikleştirilebilir.
Komut satırı ve GUI.
Komut satırında görev yapma örneği
Bir komut satırı ile çok az deneyimi olan veya hiç olmayan biri için, komut satırının nasıl kullanıldığını kavramak zor olabilir. Aşağıda, Windows komut satırında ve Windows GUI'de yapılan bir görevi göstermeye yardımcı olacak bir genel bakış yer almaktadır.
Tüm.txt dosyalarını Windows komut satırında bir yedekleme dizinine taşıma
- Windows komut satırını açın.
- Cd komutunu kullanarak.txt dosyalarını içeren dizine gidin. Örneğin, bilgi istemine "cd users hope belgeler" yazarak umut kullanıcısının belgelerine geçebilirsiniz.
- Dizine girdikten sonra, bir yedekleme dizini mevcut değilse, md komutunu kullanabilir ve yeni bir yedekleme dizini oluşturmak için "md backup" yazabilirsiniz.
- Son olarak, tüm.txt dosyalarını taşımak için move komutunu kullanabilir ve tüm.txt dosyalarını yedekleme klasörüne taşımak için "move *.txt backup" yazabilirsiniz. * Joker karakter olarak kullanılır.
Tüm.txt dosyalarını Windows'ta bir yedekleme klasörüne taşıma
Yukarıdaki komut satırı adımlarıyla karşılaştırma için. Aşağıda, aynı eylemin (.txt dosyalarını taşıma) Windows'ta nasıl gerçekleştirileceği ile ilgili adımlar bulunmaktadır.
- Windows Gezgini'ni açın.
- .Txt dosyalarını içeren sürücüyü ve klasörü açın. Örneğin, C: sürücüsüne gidebilir ve umut kullanıcısı için belgeleri açmak üzere Kullanıcılar klasörüne, Umut klasörüne ve ardından Belgeler klasörüne gidebilirsiniz.
- Klasöre girdikten sonra, bir yedekleme klasörü yoksa, klasörü sağ tıklatıp Yeni'yi tıklatabilir, Klasör'ü seçebilir ve yeni bir yedekleme klasörü oluşturmak için "yedek" olarak adlandırabilirsiniz.
- Windows Gezgini dosyaları Ayrıntılar görünümünde göstermiyorsa, Görünüm sekmesini tıklatın ve Ayrıntılar'ı seçin.
- Dosyalara türe göre göz atmak için Tür sütununu tıklatın.
- Tüm.txt dosyalarını vurgulayın.
- Vurgulanan öğeyi sağ tıklayın ve Kes'i seçin.
- Yedekleme klasörünü açın ve bu klasörde tüm dosyaları bu klasöre taşımak için sağ tıklayın ve ardından Yapıştır'a tıklayın.
Yukarıdaki iki örnekte gösterildiği gibi, aynı görevi bir komut satırında gerçekleştirmek için en az üç komutun öğrenilmesi gerekir. Ancak, bu komutlar bilindikten sonra, komut satırında Windows'dan daha az adım gerektirir. Aynı komutlar, işlemi otomatikleştirmek için bir toplu iş dosyasında veya başka bir komut dosyası dilinde de kullanılabilir. Örneğin, dosyaları taşımak yerine kopyalayarak dosyaları yedekleme işlemini otomatikleştirebilirsiniz. Komutlar bir toplu iş dosyasına yazıldıktan sonra, tüm kopyalamayı gerçekleştirmek için toplu iş dosyasını çift tıklatın.
- Windows komut satırı (DOS) nasıl kullanılır.
- Linux kabuk eğitimi.
Komut satırı komutları
Bir komut satırında kullanılabilecek yüzlerce farklı komut vardır. Her komutun tüm komutlarını, sözdizimini ve seçeneklerini hatırlamak imkansız olurdu, bu yüzden aşağıdaki sayfaları oluşturduk. Aşağıda Windows komut satırı, MS-DOS, Linux ve Unix komut listelerine bağlantılar bulunmaktadır. Bu sayfaların her birinde tam sözdizimi içeren yüzlerce komut ve her komutun nasıl kullanılacağına dair örnekler vardır.
- MS-DOS ve Windows komut satırı komutlarını tamamlayın.
- Linux ve Unix tam komut listelemede yardımcı olur.
Komut satırında menüleri olan metin arayüzü
Bir metin arayüzü metin ve ASCII genişletilmiş karakterlerle oluşturulan menüleri kullanarak gezinmek için daha kolay hale getirilebilir. Örneğin, birçok komut satırı metin düzenleyicisi, düzenlenmekte olan dosyada gezinmeyi kolaylaştıran menüler ve kısayol tuşlarıyla bir arabirim kullanır. Aşağıdaki resim, MS-DOS veya Windows komut satırındayken dosyaları düzenlemek için kullanılan MS-DOS düzenleyicisine bir örnektir.
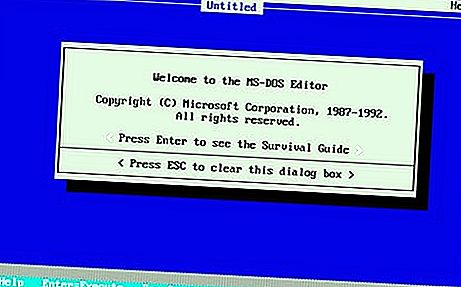
Menülere sahip bir metin arayüzünün komut satırından çok daha görsel bir çekiciliği olmasına rağmen, bu arayüz grafiksel bir arayüz olarak değil, yine de bir metin arayüzü olarak kabul edilir.
Bir komut satırı öğrenmeli miyim?
Bilgisayar kullanmayı kolaylaştırmak için bilgisayarlar hakkında olabildiğince fazla şey öğrenmeniz gerektiğine inanıyoruz. Komut satırını bu sayfayı okumayla ilgili temel bir anlayışa sahip olmak, yeteneklerine aşina olmayan birinden çok daha fazla avantaj sağlar. Komut satırı hakkında daha fazla bilgi edinmek isteyebileceğiniz bazı nedenler aşağıdadır.
- Bilgisayarda dosyaları daha hızlı ve daha kolay yönetme yollarına ihtiyacınız var.
- Bilgisayarlarla uzaktan çalışırsınız.
- Bir dosya sunucusundaki veya web sunucusundaki dosyaları yönetin (örneğin, bir web sayfasını yönetme).
- Sık gerçekleştirilen görevleri otomatikleştirmeniz gerekir.
- Bilgisayarlar hakkında daha fazla bilgi edinmek istiyorum.
